Outlook For Mac Multiple Profiles

Apr 10, 2017 I'm afraid it is not possible to open multiple different instances of Outlook with different profiles simultaneously. When one profile is opened, no matter what you try, it will always open new instances with the same profile. Regards, Steve Fan.
Many of us have at least two e-mail accounts, one for business and one for personal use. However, sometimes it is difficult to manage multiple accounts and check the new emails separately in different email accounts. Similarly, users in Outlook create multiple accounts that are difficult to handle. In this blog, we will reveal the top techniques to merge multiple emails accounts in Outlook 2016, 2013, 2010, 2007, configured with either IMAP or POP3.
For instance, if users need to view the emails from all configured email accounts like Gmail, Hotmail, Yahoo, etc., then, they can set a single folder to receive emails of each account. The Outlook application provides Rules feature to set up a single folder to receive emails from multiple email accounts. It lets to set up one generic Inbox folder to receive all emails in one folder. So that, one does not need to check every email account for new email messages manually as all emails will become accumulated in a single folder. In this write-up, we will discuss some simple techniques to resolve a common user query i.e., how to merge two email accounts in Outlook. So, let us get started!
Scenario 1: Merge Multiple Email Accounts in Outlook 2016, 2013, 2010, 2007 (IMAP)
Solution: Below is the guidelines to combine two IMAP accounts in MS Outlook:
- Open Outlook on your system and go to the left sidebar, choose an account and hit a right-click on it
- Click on New Folder. In Create New Folder wizard, type an appropriate name and click OK
- Navigate to Home menu and from the Rule drag-down menu, choose Manage Rules and Alerts option
- In Rules and alerts window, select an account and click on New Rule
- Now, in the Rules wizard, go to the heading and Start from a blank rule. Hit a click on the Apply rule on messages I receive then, click Next
- In the next screen, enable the checkbox corresponding to through the specified account
- In the bottom of the wizard, select Specified and it will display an Account dialog box. Here, choose the required account and click OK. The account name will be shown at the bottom of the wizard. Hit Next button
- In the new screen, choose the option to move it to the specified folder and click on Specified and rules and alerts wizard will prompt
- Select the inbox folder that is recently created for merging two IMAP email accounts in Outlook to combine two email accounts in Outlook
- The folder name will be displayed on the bottom of the screen. Hit Finish button to exit
- This will return you to Rules and alert wizard. It will display the recently created rules. Hit the OK button to apply the rule
- To merge this folder with other accounts, repeat the complete procedure to get all email messages from multiple accounts to a Generic inbox folder
Additional Note: – Having IMAP account for Outlook and you want to use the data in POP3 account. Then use this utility to convert IMAP Outlook OST data files to POP3 Outlook PST File.
Scenario 2: Merge Multiple Email Accounts in Outlook 2016, 2013, 2010, 2007 (POP3)
Solution: To get the email messages from multiple Outlook accounts at the same place, it is better to grant the same delivery location for all Outlook accounts. Follow below steps to change the delivery location and merge multiple email accounts in Outlook 2016, 2013, 2010, 2007:
- Open MS Outlook and open Account Settings wizard
- Click on the File menu and select Account Settings >> Email
- Choose POP3 accounts for which you want to change the delivery location
- Hit a click on Change Folder button to merge 2 email accounts in Outlook
- Select the folder as destination folder where you want to save the messages
- The folder can be an already existing folder such as the inbox or any separate folder
- Users also can create another folder like Inbox- Account1, Account2, or Account 3 etc.
- One can also change the location where new mailbox will be delivered in the case of POP3 and Exchange account in Microsoft Outlook 2016, 2013, 2010, 2007
Professional Approach to Combine Multiple Email Accounts into one in Outlook 2016
As combining two email accounts in MS Outlook manually is quite lengthy and tiresome procedure. Also, a single misstep in the manual process can result permanent data loss. Thus, we recommend users one of the safest and secure technique to merge multiple PST files in Outlook i.e., PST Merge software. With the help of this tool, one can join and merge multiple email accounts in Outlook even without losing a single bit of data. It can merge multiple Outlook inbox items such as emails, contacts, calendars, tasks etc. This software allows you to combine Outlook archive PST files without any size limitations.
Observational Verdict
Considering one of the most asked user queries i.e., how to combine multiple email accounts into one in Outlook 2016, 2013, 2010, 2007, we have come up with this article. Here, we have compiled all the possible manual as well as automatic techniques to execute the task safely. All users have to do is follow the guidelines sequentially to avoid any kind of data loss. Now, users can opt any solution as per current demands and preferences.
Merge Multiple Email Accounts in Outlook – FAQs
How to combine two inboxes in Outlook?Try the SysTools Outlook PST Merge tool to easily merge two inboxes in Outlook. It helps you to make a single inbox.pst folder.
How can I merge Outlook PST files for the same account?Using the PST file merge software, you can combine two or multiple PST files for the same account. You can PST files or folder on this tool and it automatically create a single file.
Can I combine Outlook archive PST files from multiple accounts?Yes, with the help of the mentioned automated solution, you can merge archive .pst files of multiple Outlook accounts.
Comments are closed.
For some customers, having a shared mailbox set up in a secondary profile affords more control over the inbox. Situations such as mail merges, OOO management, and Rules are examples where this can be useful. Please note: Full access to the mailbox is required for this application, and you must use Outlook 2013 (PC), 2016 (Mac), or Outlook Web Access (OWA).
With this program, you can get a complete solution to activate the trial version of AutoCAD software without paying zero money. Newblue fx keygen for mac free. For the very first time, you can get the trial version later on user must have to purchase activation key for lifetime activation.
- With Outlook closed, go to the Windows menu and click All apps
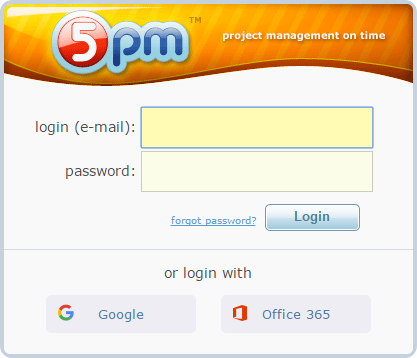
- Choose “Windows System” from the applications list and then choose “Control Panel”
- Click “Category: next to “View by:” and choose “Small icons”
- Select Mail
- Click on Show Profiles… to show the list of Outlook mail profiles
- Click Add… to start the process of setting up a new profile
- Name the profile with a description of the mailbox you want to open
- Click OK
- Type the name and email address of the mailbox you wish to add in the “Your Name:” and “Email Address:” Fields
- Leave the password fields blank
- Click Next>
- If prompted, check the box and click Allow for server configuration
- If prompted to allow a security certificate, click Yes
- Outlook will configure the mailbox, and once successful will give you a list of three check marks
- Once complete, you will see the additional profile listed in the Profiles window
- Next, select the radio button for “Prompt for a profile to be used”
- If you instead wish to always open the secondary mailbox by default in Outlook, select “Always use this profile”
- If you instead wish to always open the secondary mailbox by default in Outlook, select “Always use this profile”
- Launch Outlook and select the secondary mailbox in the “Choose Profile” prompt
- Once Outlook opens, confirm the configuration and send a test message to confirm everything is working