Importing From Appleworks Keynote 2 For Mac
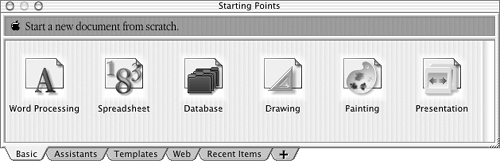
Apr 08, 2017 You mean switching to Numbers for Mac from Excel? I use Numbers for the occasional light spreadsheet work and it is fine for that, but if you are a heavy Excel user and want to use Numbers to import/export any kind of complex Excel work at all, don't even bother trying because it will be a mess.
Choose where you want to keep your photos and videos
First, decide where you want to keep your collection of photos and videos. You can make them available on all your devices with iCloud Photos. Or you can choose to store them locally only on your Mac or PC.
iCloud Photos
With iCloud Photos, you can access your photos and videos from your iPhone, iPad, iPod touch, Mac, Apple TV, on iCloud.com, and even your PC. Your latest shots are automatically added to iCloud Photos, and any organizational changes or edits you make are always kept up to date across all your devices.*
Before you begin:
- Make sure that the software is up to date on your iPhone, iPad, or iPod touch, your Mac, and your Apple TV.
- Set up iCloud on all of your devices. If you have a PC, download iCloud for Windows. Make sure that you're signed in to iCloud with the same Apple ID on all of your devices.
- Make sure that your device is connected to Wi-Fi.
Turn on iCloud Photos:
- On your iPhone, iPad, or iPod touch, go to Settings > [your name] > iCloud > Photos, then turn on iCloud Photos.
- On your Mac, go to System Preferences > iCloud. Click the Options button next to Photos, then select iCloud Photos.
- On your Apple TV, go to Settings > Accounts > iCloud > iCloud Photos.
- On your PC, follow the steps to set up iCloud Photos.
If you've already synced photos to your iOS device from iTunes, and then you turn on iCloud Photos on your iOS device, you'll see a message that says 'Photos and Videos Synced from iTunes will be Removed.' The photos and videos that you synced from your computer will stay on your computer, but they're removed from your iOS device.
You can get these photos and videos back onto your iOS device by turning on iCloud Photos on your Mac or PC. When you do that, the photos from your computer upload to iCloud so that you can access them on all of your devices. After you turn on iCloud Photos, all photos are in iCloud and accessible from the Photos app on your Mac or a folder on your PC.
You can get more help using iCloud Photos on your Mac or PC.
* The photos and videos that you keep in iCloud Photos use your iCloud storage. Before you turn on iCloud Photos, make sure that you have enough space in iCloud to store your entire collection. You can see how much space you need and then upgrade your storage plan if necessary.
Import to your Mac
You can use the Photos app to import photos from your iPhone, iPad, or iPod touch to your Mac without using iCloud Photos. These steps also work for importing images from digital cameras and SD cards.
- Make sure that you have the latest version of iTunes on your Mac. Importing photos to your Mac requires iTunes 12.5.1 or later.
- Connect your iPhone, iPad, iPod touch, or digital camera to your Mac with a USB cable. If you're using an SD card, insert it into the SD slot on your Mac, or connect it using a card reader.
- You might need to unlock your iOS device using your passcode. You might also see a prompt on the iOS device asking you to Trust This Computer. Tap Trust to continue.
- On your Mac, the Photos app automatically opens. If it doesn't, open the Photos app.
- The Photos app shows an Import screen with all the photos and videos that are on your connected device. If the Import screen doesn't automatically appear, click the Import tab at the top of the Photos app, or click the device's name in the Photos sidebar.
- To import a selection of photos, click the ones you want, then click Import Selected. To import all new photos, click Import All New Photos.
- You can now disconnect your device from your Mac. If you imported photos from an SD card or other USB device, safely eject the device first.
In macOS High Sierra or later, imported photos appear in the Photos app's Import album. If you're using an earlier version of macOS, you'll find them in your Last Import album.
Photos and videos that you sync from your computer to your iPhone, iPad, or iPod touch using iTunes can't be imported back to your computer.
Learn what to do if you can't import photos from your iPhone, iPad, or iPod touch to your computer.
Import to your PC
You can import photos to your PC by connecting your device to your computer and using Windows Photos app:
- Make sure that you have the latest version of iTunes on your PC. Importing photos to your PC requires iTunes 12.5.1 or later.
- Connect your iPhone, iPad, or iPod touch to your PC with a USB cable.
- You might need to unlock your iOS device using your passcode.
- You might also see a prompt on the iOS device asking you to Trust This Computer. Tap Trust or Allow to continue.
Then, follow the steps in these Microsoft knowledge base articles to learn how to import photos to Windows Photos app:
When you import videos from your iOS device to your PC, some might be rotated incorrectly in Windows Photos app. You can add these videos to iTunes to play them in the correct orientation.
If you have iCloud Photos turned on, you need to download the original, full resolution versions of your photos to your iPhone before you import to your PC. Find out how.
Photos and videos that you sync from your computer to your iOS device using iTunes can't be imported back to your computer.
Learn what to do if you can't import photos from your iPhone, iPad, or iPod touch to your computer.
Get photos from your computer to your iOS device
You can choose among several options for transferring photos and videos from your computer to your iPhone, iPad, or iPod touch:
- Use iCloud Photos with Photos for macOS or iCloud for Windows to keep your photos safely stored and up-to-date on all your devices.
- Use AirDrop to wirelessly send photos and videos from your Mac to your iOS device. This is a quick and easy Mac-only option for sending a few items. When you send photos and videos to an iOS device via AirDrop, they appear in the device's Photos app.
- Sync your photos manually with iTunes. Each time that you sync your iOS device with iTunes, the photos and videos on your iOS device update to match the albums on your computer.
Learn more
- Use Time Machine to back up all of your files, including your photos and videos, to an external hard drive.
- Import photos and video from storage media, like a hard disk or SD card, to Photos for macOS.
- Use a scanner and Image Capture to import photos that were taken with a film camera.
- Use the Move to iOS app to transfer your photos from an Android device to an iOS device.
- Import your images directly to a folder on your Mac with Image Capture.
Beautiful presentations for everyone. By everyone.
With its powerful tools and dazzling effects, Keynote makes it easy to create stunning and memorable presentations. You can even use Apple Pencil on your iPad to create diagrams or illustrations that bring your slides to life. And with real‑time collaboration, your team can work together, whether they’re on Mac, iPad, or iPhone, or using a PC.
Download Keynote for Mac from the Mac App StoreDownload Keynote for iOS from the iOS App StorePreview Keynote for iOS in the iOS App StorePreview Keynote for Mac in the Mac App StoreStart using Keynote at iCloud.com
Presentations as polished as your ideas.
Right from the beginning, Keynote sets the stage for a compelling presentation. A clean, intuitive interface puts important tools front and center, so everyone on your team can easily add impressive charts, edit photos, and incorporate cinematic effects. And Rehearse Mode for iPhone or iPad lets you practice on the go, with the current or next slide, notes, and clock — all in one view.
Start with a gorgeous layout.
Choose from over 30 eye‑catching themes that instantly give your presentation a professional look. Or create your own master slides, background images, and page‑by‑page customization.
ABBYY FineReader 12.1.11 for Mac has been equipped with a very well organized and intuitive user interface. You can also download.With ABBYY FineReader 12.1.11 for Mac you can easily turn various different types of documents like faxes, barcodes, photographs, newspaper pages and magazines into the content which can be searched easily and effortlessly. It involves the technology which will analyze the original file and then can easily reconstruct them. You can achieve all of this because of the versatile OCR engine which will continue to reach the highest accuracy level. Abbyy fine reader for mac ocr.
Make every slide stand out.
Liven up slides with photos, galleries, math equations, charts, and over 700 customizable shapes. Take a photo or scan a document with your iPhone, and Continuity Camera can send it straight to Keynote on your Mac.
Add spectacular transitions and animations.
Animate objects along a path using Apple Pencil or your finger on your iPhone or iPad. Add drama to your presentation with more than 30 cinematic transitions and effects for objects and text, including Magic Move.
See a few examples of Keynote animations
Record and edit audio clips.
Add and adjust narration, notes, and sounds for people to play in your presentations.
Communicate beautifully.
Add some style to your words by filling text with color gradients and even photos — with just a tap.
Play to the crowd with Keynote Live.
With Keynote Live, you can invite many people in different places to watch your presentation in real time on a Mac, iPad, iPhone, or the web. No projector required.
Know what’s on every slide.
In Keynote for macOS, the Object List lets you easily select, edit, and organize objects — no matter how complex the slide.
Keynote and
Apple Pencil.
Add illustrations and handwritten comments for more beautiful presentations with Apple Pencil on your iPad.
Collaborate with anyone.
Anywhere.
Work together in the same presentation, from across town or across the world. You can see your team’s edits as they make them — and they can watch as you make yours, too. Just select a name on the collaborator list to jump to anyone’s cursor.
Work on any presentation. On any device.
You don’t work in one place on just one device. The same goes for Keynote. So the slides your team creates using a Mac or iPad look the same on an iPhone or web browser — and vice versa.
Work together in real time on presentations stored on iCloud or Box.
Everyone can collaborate — whether they’re on Mac, iPad, iPhone, or a PC web browser.
Unlock documents with a touch or a glance.
Brother gt 541 drivers for mac. Open password-protected files in a snap with Touch ID or Face ID on compatible devices.
Microsoft PowerPoint friendly.
Teaming up with someone who uses Microsoft PowerPoint? Keynote makes it a great working relationship. You can save Keynote documents as PowerPoint files. Or import and edit PowerPoint documents right in Keynote. Most popular PowerPoint features are supported, too. Now it’s no problem to work on the same project. Even if you use different apps.
Learn more about Microsoft PowerPoint compatibilityLearn more about Microsoft PowerPoint compatibility
More ways to do stunning work.
Pages
Create documents that are, in a word, beautiful.
Numbers
Create great-looking spreadsheets. Together.