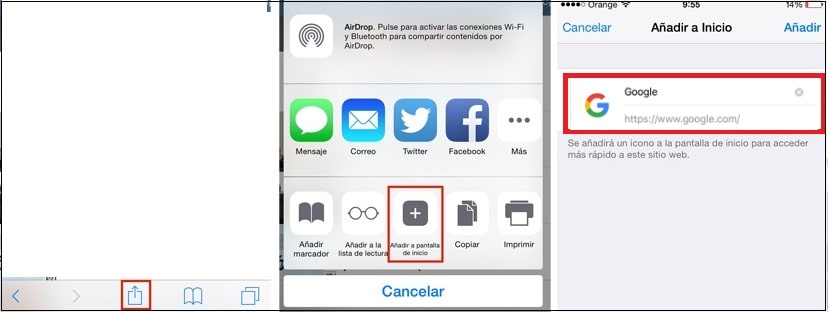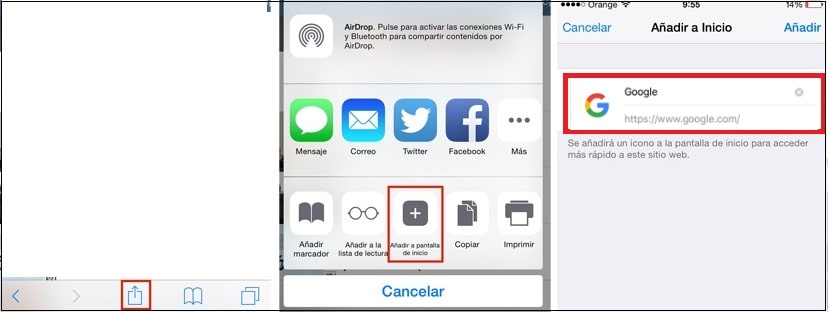
This page is a reference of keyboard shortcuts in Chrome DevTools.
Discord for mac download. Discord for Mac. Old Versions: Discord for Mac is the only cross-platform voice and text chat app designed specifically for gamers. All-in-one voice and text chat for gamers that’s free, secure, and works on both your desktop and phone. Stop paying for TeamSpeak servers and hassling with Skype. Download Discord for Windows, macOS, Linux, and on your iOS or Android device. Discord is all-in-one voice and text chat for gamers that's free, secure, and works on both your desktop and phone. Discord is always completely free to use with no gotchas.
You can also find shortcuts in tooltips. Hover over a UI element of DevToolsto display its tooltip. If the element has a shortcut, the tooltip includes it.
It may be tedious to combine dozens of sheets from different workbooks into one sheet. But with Kutools for Excel's Combine (worksheets and workbooks) utility, you can get it done with just several. Free Download. Use Google account. If you still have trouble viewing documents in Google docs, you might need to specify the router port for DSM at Control Panel External Access Advanced.
Keyboard shortcuts for opening DevTools
To open DevTools, press the following keyboard shortcuts while your cursor is focusedon the browser viewport:
| Action | Mac | Windows / Linux |
|---|
| Open whatever panel you used last | Command+Option+I | F12 or Control+Shift+I |
| Open the Console panel | Command+Option+J | Control+Shift+J |
| Open the Elements panel | Command+Shift+C or Command+Option+C | Control+Shift+C |
Global keyboard shortcuts
Ozone 8 mac crack. The following keyboard shortcuts are available in most, if not all, DevTools panels.
| Action | Mac | Windows / Linux |
|---|
| Show Settings | ? or Function+F1 | ? or F1 |
| Focus the next panel | Command+] | Control+] |
| Focus the previous panel | Command+[ | Control+[ |
| Switch back to whatever docking position you last used. If DevTools has been in its default position for the entire session, then this shortcut undocks DevTools into a separate window | Command+Shift+D | Control+Shift+D |
| Toggle Device Mode | Command+Shift+M | Control+Shift+M |
| Toggle Inspect Element Mode | Command+Shift+C | Control+Shift+C |
| Open the Command Menu | Command+Shift+P | Control+Shift+P |
| Toggle the Drawer | Escape | Escape |
| Normal reload | Command+R | F5 or Control+R |
| Hard reload | Command+Shift+R | Control+F5 or Control+Shift+R |
| Search for text within the current panel. Not supported in the Audits, Application, and Security panels | Command+F | Control+F |
| Opens the Search tab in the Drawer, which lets you search for text across all loaded resources | Command+Option+F | Control+Shift+F |
| Open a file in the Sources panel | Command+O or Command+P | Control+O or Control+P |
| Zoom in | Command+Shift++ | Control+Shift++ |
| Zoom out | Command+- | Control+- |
| Restore default zoom level | Command+0 | Control+0 |
| Run snippet | Press Command+O to open the Command Menu, type ! followed by the name of the script, then press Enter | Press Control+O to open the Command Menu, type ! followed by the name of the script, then press Enter |
Elements panel keyboard shortcuts
| Action | Mac | Windows / Linux |
|---|
| Undo change | Command+Z | Control+Z |
| Redo change | Command+Shift+Z | Control+Y |
| Select the element above / below the currently-selected element | Up Arrow / Down Arrow | Up Arrow / Down Arrow |
| Expand the currently-selected node. If the node is already expanded, this shortcut selects the element below it | Right Arrow | Right Arrow |
| Collapse the currently-selected node. If the node is already collapsed, this shortcut selects the element above it | Left Arrow | Left Arrow |
| Expand or collapse the currently-selected node and all of its children | Hold Option then click the arrow icon next to the element's name | Hold Control+Alt then click the arrow icon next to the element's name |
| Toggle Edit Attributes mode on the currently-selected element | Enter | Enter |
| Select the next / previous attribute after entering Edit Attributes mode | Tab / Shift+Tab | Tab / Shift+Tab |
| Hide the currently-selected element | H | H |
| Toggle Edit as HTML mode on the currently-selected element | Function+F2 | F2 |
Styles pane keyboard shortcuts
| Action | Mac | Windows / Linux |
|---|
| Go to the line where a property value is declared | Hold Command then click the property value | Hold Control then click the property value |
| Cycle through the RBGA, HSLA, and Hex representations of a color value | Hold Shift then click the Color Preview box next to the value | Hold Shift then click the Color Preview box next to the value |
| Select the next / previous property or value | Click a property name or value then press Tab / Shift+Tab | Click a property name or value then press Tab / Shift+Tab |
| Increment / decrement a property value by 0.1 | Click a value then press Option+Up Arrow / Option+Down Arrow | Click a value then press Alt+Up Arrow / Alt+Down Arrow |
| Increment / decrement a property value by 1 | Click a value then press Up Arrow / Down Arrow | Click a value then press Up Arrow / Down Arrow |
| Increment / decrement a property value by 10 | Click a value then press Shift+Up Arrow / Shift+Down Arrow | Click a value then press Shift+Up Arrow / Shift+Down Arrow |
| Increment / decrement a property value by 100 | Click a value then press Command+Up Arrow / Command+Down Arrow | Click a value then press Control+Up Arrow / Control+Down Arrow |
Sources panel keyboard shortcuts
| Action | Mac | Windows / Linux |
|---|
| Pause script execution (if currently running) or resume (if currently paused) | F8 or Command+ | F8 or Control+ |
| Step over next function call | F10 or Command+' | F10 or Control+' |
| Step into next function call | F11 or Command+; | F11 or Control+; |
| Step out of current function | Shift+F11 or Command+Shift+; | Shift+F11 or Control+Shift+; |
| Continue to a certain line of code while paused | Hold Command and then click the line of code | Hold Control and then click the line of code |
| Select the call frame below / above the currently-selected frame | Control+. / Control+, | Control+. / Control+, |
| Save changes to local modifications | Command+S | Control+S |
| Save all changes | Command+Option+S | Control+Alt+S |
| Go to line | Control+G | Control+G |
| Jump to a line number of the currently-open file | Press Command+O to open the Command Menu, type : followed by the line number, then press Enter | Press Control+O to open the Command Menu, type : followed the line number, then press Enter |
| Jump to a column of the currently-open file (for example line 5, column 9) | Press Command+O to open the Command Menu, type :, then the line number, then another :, then the column number, then press Enter | Press Control+O to open the Command Menu, type :, then the line number, then another :, then the column number, then press Enter |
| Go to a function declaration (if currently-open file is HTML or a script), or a rule set (if currently-open file is a stylesheet) | Press Command+Shift+O, then type in the name of the declaration / rule set, or select it from the list of options | Press Control+Shift+O, then type in the name of the declaration / rule set, or select it from the list of options |
| Close the active tab | Option+W | Alt+W |
Code Editor keyboard shortcuts
| Action | Mac | Windows / Linux |
|---|
| Delete all characters in the last word, up to the cursor | Option+Delete | Control+Delete |
| Add or remove a line-of-code breakpoint | Focus your cursor on the line and then press Command+B | Focus your cursor on the line and then press Control+B |
| Go to matching bracket | Control+M | Control+M |
| Toggle single-line comment. If multiple lines are selected, DevTools adds a comment to the start of each line | Command+/ | Control+/ |
| Select / de-select the next occurrence of whatever word the cursor is on. Each occurrence is highlighted simultaneously | Command+D / Command+U | Control+D / Control+U |
Performance panel keyboard shortcuts
| Action | Mac | Windows / Linux |
|---|
| Start / stop recording | Command+E | Control+E |
| Save recording | Command+S | Control+S |
| Load recording | Command+O | Control+O |
Memory panel keyboard shortcuts
| Action | Mac | Windows / Linux |
|---|
| Start / stop recording | Command+E | Control+E |
Console panel keyboard shortcuts
| Action | Mac | Windows / Linux |
|---|
| Accept autocomplete suggestion | Right Arrow or Tab | Right Arrow or Tab |
| Reject autocomplete suggestion | Escape | Escape |
| Get previous statement | Up Arrow | Up Arrow |
| Get next statement | Down Arrow | Down Arrow |
| Focus the Console | Control+` | Control+` |
| Clear the Console | Command+K or Option+L | Control+L |
| Force a multi-line entry. Note that DevTools should detect multi-line scenarios by default, so this shortcut is now usually unnecessary | Command+Return | Shift+Enter |
| Execute | Return | Enter |
| Expand all sub-properties of an object that's been logged to the Console | Hold Alt then click Expand | Hold Alt then click Expand |
Feedback
Thank you for the feedback. If you have specific ideas on how to improve this page, please create an issue.
Thank you for the feedback. If you have specific ideas on how to improve this page, please create an issue.
Thank you for the feedback. If you have specific ideas on how to improve this page, please create an issue.
Thank you for the feedback. If you have specific ideas on how to improve this page, please create an issue.
Thank you for the feedback. If you have specific ideas on how to improve this page, please create an issue.
Thank you for the feedback. If you have specific ideas on how to improve this page, please create an issue.
Thank you for the feedback. If you have specific ideas on how to improve this page, please create an issue.
Thank you for the feedback. If you have specific ideas on how to improve this page, please create an issue.
Thank you for the feedback. If you have specific ideas on how to improve this page, please create an issue.
Thank you for the feedback. If you have specific ideas on how to improve this page, please create an issue.